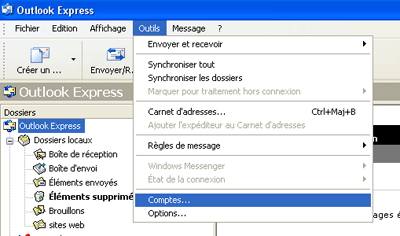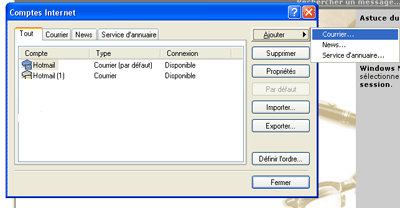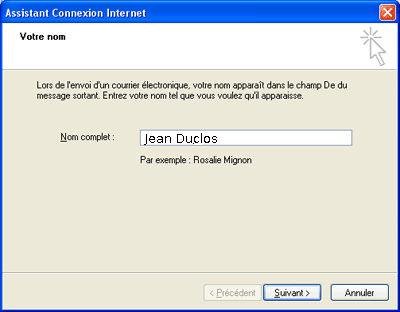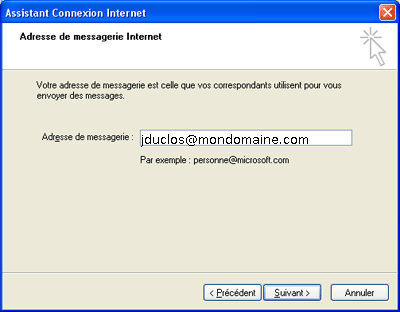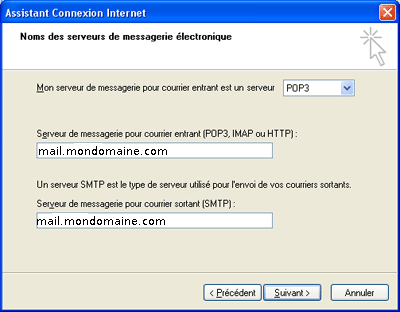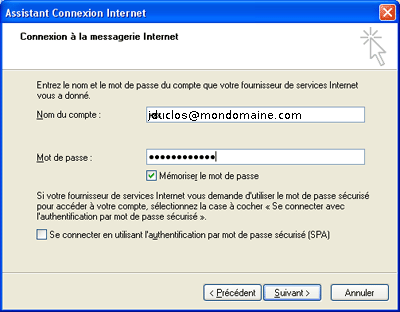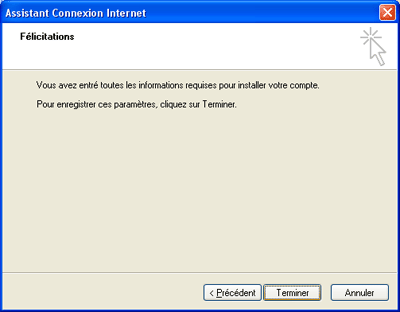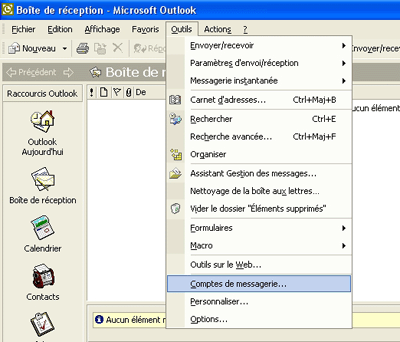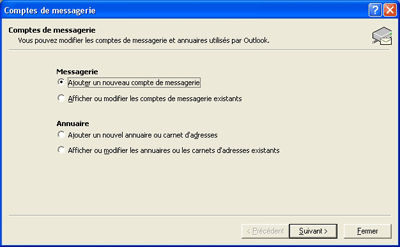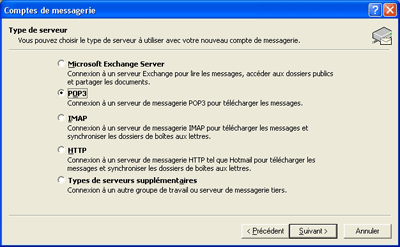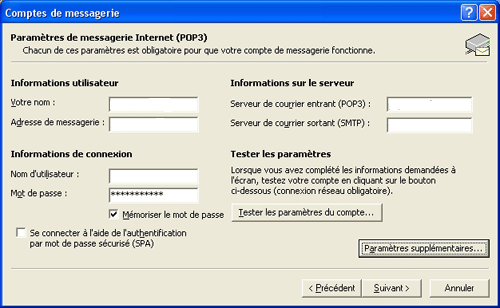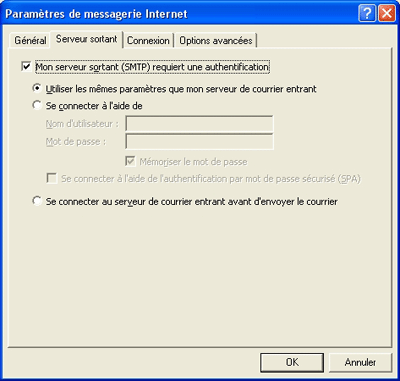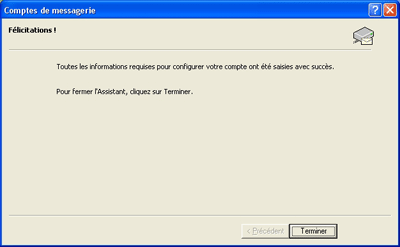Paramétrer votre compte mail sur un client de messagerie
Un article de Assistance Oxyd.
| Ligne 13 : | Ligne 13 : | ||
<h4><font color="red">Configurer Outlook Express</font></h4> | <h4><font color="red">Configurer Outlook Express</font></h4> | ||
| + | |||
Voici pas à pas la configuration pour Outlook Express. | Voici pas à pas la configuration pour Outlook Express. | ||
| Ligne 20 : | Ligne 21 : | ||
[[Image:Outlook-express1.gif|center]] | [[Image:Outlook-express1.gif|center]] | ||
| + | |||
'''2'''. La liste des comptes déjà configurés apparaît. Pour créer un nouveau, cliquez sur le bouton "'''Ajouter'''" et choisissez l'option "'''Courrier..'''.". | '''2'''. La liste des comptes déjà configurés apparaît. Pour créer un nouveau, cliquez sur le bouton "'''Ajouter'''" et choisissez l'option "'''Courrier..'''.". | ||
| Ligne 25 : | Ligne 27 : | ||
[[Image:Outlook-express2.gif|center]] | [[Image:Outlook-express2.gif|center]] | ||
| + | |||
'''3'''. Il vous faut ensuite renseigner votre nom tel que vous désirez qu'il apparaisse dans le champ "'''expéditeur'''" pour les destinataires de vos e-mails. Cliquez ensuite sur "Suivant". | '''3'''. Il vous faut ensuite renseigner votre nom tel que vous désirez qu'il apparaisse dans le champ "'''expéditeur'''" pour les destinataires de vos e-mails. Cliquez ensuite sur "Suivant". | ||
| Ligne 30 : | Ligne 33 : | ||
[[Image:Outlook-express3.gif|center]] | [[Image:Outlook-express3.gif|center]] | ||
| + | |||
'''4'''. Entrez ensuite votre adresse mail. Cliquez sur "Suivant". | '''4'''. Entrez ensuite votre adresse mail. Cliquez sur "Suivant". | ||
| Ligne 58 : | Ligne 62 : | ||
<h4><font color="red">Configuration Outlook</font></h4> | <h4><font color="red">Configuration Outlook</font></h4> | ||
| + | |||
Voici pas à pas la configuration pour Outlook. | Voici pas à pas la configuration pour Outlook. | ||
| Ligne 65 : | Ligne 70 : | ||
[[Image:Outlook1.gif|center]] | [[Image:Outlook1.gif|center]] | ||
| + | |||
2. Sélectionnez l'option "'''Ajouter un nouveau compte de messagerie'''" et cliquez sur "Suivant". | 2. Sélectionnez l'option "'''Ajouter un nouveau compte de messagerie'''" et cliquez sur "Suivant". | ||
| Ligne 94 : | Ligne 100 : | ||
[[Image:Outlook4.gif|center]] | [[Image:Outlook4.gif|center]] | ||
| + | |||
Lorsque tous les champs sont remplis et avant de cliquer sur "Suivant", cliquez sur le bouton "'''Paramètres supplémentaires'''", rentrez dans l'onglet "'''Serveur sortant'''" et cochez la case "'''Mon serveur sortant (SMTP) requiert une authentification'''". | Lorsque tous les champs sont remplis et avant de cliquer sur "Suivant", cliquez sur le bouton "'''Paramètres supplémentaires'''", rentrez dans l'onglet "'''Serveur sortant'''" et cochez la case "'''Mon serveur sortant (SMTP) requiert une authentification'''". | ||
Version du 25 septembre 2012 à 13:11
La configuration d'un compte mail sur un client de messagerie est fondalemment la même que ce soit pour outlook, thunderbird, mail de mac, smartphone ...
Pour accomplir cette tâche, vous allez donc vous munir des éléments suivants :
- Votre adresse mail à configurer
- Votre nom d'utilisateur
- Votre mot de passe
- Vos serveurs POP ou IMAP et SMTP
Configurer Outlook Express
Voici pas à pas la configuration pour Outlook Express.
1. Lancer le logiciel Outlook Express et allez dans le menu "Outils -> Comptes".
2. La liste des comptes déjà configurés apparaît. Pour créer un nouveau, cliquez sur le bouton "Ajouter" et choisissez l'option "Courrier...".
3. Il vous faut ensuite renseigner votre nom tel que vous désirez qu'il apparaisse dans le champ "expéditeur" pour les destinataires de vos e-mails. Cliquez ensuite sur "Suivant".
4. Entrez ensuite votre adresse mail. Cliquez sur "Suivant".
5. Dans cette étape, il vous faudra remplir les champs avec les paramètres de serveurs que nous vous avons indiqués dans l'introduction de ce document. Cliquez ensuite sur "Suivant".
6. Renseignez votre login (généralement il se situe avant le '@' dans votre adresse mail) ainsi que le mot de passe saisi lors de la création de votre adresse mail. Cliquez sur "Suivant".
7. Félicitations.
La configuration d'Outlook Express est désormais terminée et vous pouvez dès maintenant commencer à l'utiliser
Configuration Outlook
Voici pas à pas la configuration pour Outlook.
1. Lancez votre logiciel Outlook et rendez vous dans le menu "Outils -> Comptes de messagerie".
2. Sélectionnez l'option "Ajouter un nouveau compte de messagerie" et cliquez sur "Suivant".
3. Sélectionnez le type de serveur à configurer puis cliquez sur "Suivant".
4. Entrez dans l'écran suivant tous vos paramètres, à savoir:
- Votre nom : votre nom tel que vous désirez qu'il apparaisse dans le champ "expéditeur" pour les destinataires qui recevront vos e-mails.
- Adresse de messagerie : le nom de votre boîte ax lettres.
- Nom d'utilisateur : généralement, votre nom d'utilisateur est ce qui précède le @ dans votre adresse mail.
- Mot de passe : celui de votre adresse de messagerie
- Serveur POP
- Serveur SMTP
Lorsque tous les champs sont remplis et avant de cliquer sur "Suivant", cliquez sur le bouton "Paramètres supplémentaires", rentrez dans l'onglet "Serveur sortant" et cochez la case "Mon serveur sortant (SMTP) requiert une authentification".
Cliquez ensuite sur "Ok" puis enfin, sur "Suivant"
5. Félicitations !
Votre compte est désormais configuré et vous pouvez dès maintenant commencer à explorer les multiples possibilités d'Outlook
Particularité outlook Vous devez cliquer sur le bouton "Paramètres supplémentaires" et vous rendre à l’onglet "Serveur sortant" : Cochez la case "Mon serveur sortant (SMTP) requiert une authentification" et laissez cocher la case "Utiliser les mêmes paramètres que mon serveur de courrier entrant". Ceci est valable également pour thunderbird
Particularité client mac ID de compte: votre adresse email Dans Options avancées d'envoi des Paramètres du compte, cochez l'option Le serveur SMTP requiert une authentification et utiliser les mêmes paramètres que ceux du serveur des courriers entrants.